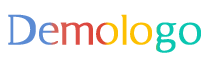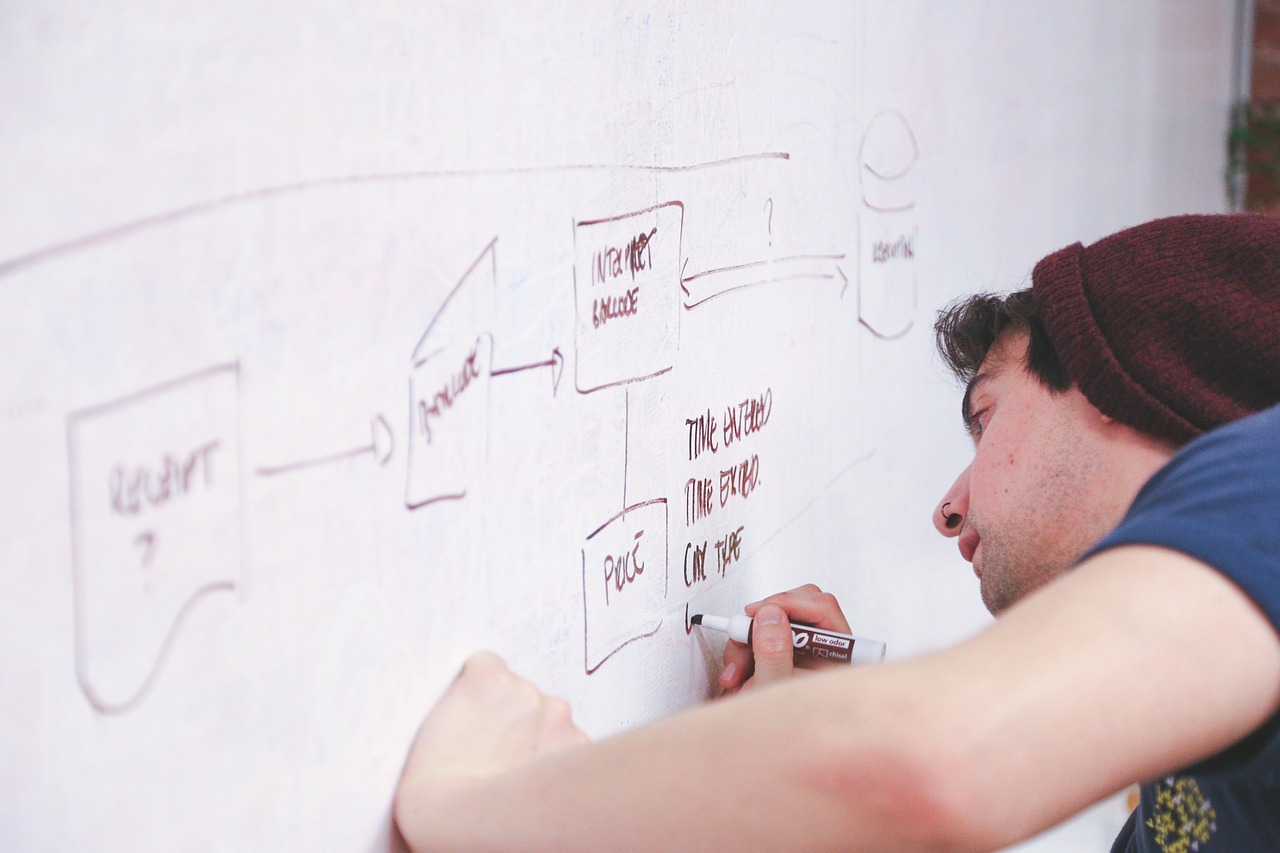摘要:本文介绍了通过U盘安装重装系统的步骤图解,包括实地验证分析。内容涵盖了选择适合的操作系统、制作U盘启动盘、设置BIOS、重装系统等关键步骤。文章详细易懂,图解丰富,为读者提供了便捷的重装系统方法。摘要字数在100-200字之间。
本文目录导读:
U盘安装重装系统步骤图解及实地验证分析
随着计算机技术的飞速发展,重装系统已成为电脑维护的常规操作之一,本文将详细介绍使用U盘安装重装系统的步骤,并通过图解的方式呈现,同时结合实地验证分析,确保读者能够顺利完成系统重装,关键词:U盘安装重装系统步骤图解、实地验证分析。
准备工作
1、确认系统需求:在进行U盘安装重装系统之前,需要明确自己的电脑配置及系统版本需求,以便选择合适的系统镜像文件。
2、准备U盘:准备一个容量足够的U盘(建议8GB以上),并确保U盘无重要数据。
3、下载系统镜像:从官方网站下载所需操作系统的镜像文件,确保文件的完整性和可靠性。
4、备份数据:在重装系统前,务必备份电脑中的重要数据,避免数据丢失。
制作启动U盘
1、格式化U盘:将U盘插入电脑,打开“计算机管理”界面,对U盘进行格式化操作,选择FAT32或NTFS格式。
2、制作启动盘:下载并安装启动盘制作工具(如Rufus、UltraISO等),将系统镜像文件写入U盘,制作成启动盘。
U盘安装重装系统步骤图解
1、准备阶段:携带制作好的启动U盘,关闭电脑并拔掉所有外设,确保电脑电量充足。
2、启动BIOS设置:按下电脑开机键后,迅速按下DEL、F2或其他指定按键进入BIOS设置。
3、设置启动方式:在BIOS设置中,将USB启动设置为优先启动方式,保存设置并退出。
4、进入PE系统:插入U盘并重启电脑,通过U盘引导进入PE系统。
5、磁盘分区:在PE系统中,对电脑硬盘进行分区操作,根据需要调整分区大小。
6、安装系统:选择安装系统的分区,开始进行系统安装,等待安装完成。
7、安装驱动:系统安装完成后,根据需求安装硬件驱动及软件。
8、测试与调整:完成驱动安装后,进行系统测试与调整,确保系统运行正常。
实地验证分析
本次实地验证分析主要包括以下几个方面:
1、系统安装时间:通过实际操作,记录系统安装所需时间,以便读者了解整个安装过程的时间消耗。
2、安装成功率:统计多次实验中的安装成功率,分析可能出现的问题及解决方法。
3、系统稳定性:对安装完成的系统进行测试,评估系统的稳定性及性能表现。
4、兼容性测试:在不同配置的电脑上进行安装测试,验证系统的兼容性。
通过实地验证分析,我们发现使用U盘安装重装系统的方法具有操作简单、耗时较短、兼容性高等优点,但在实际操作过程中,仍需注意备份数据、选择合适的系统镜像及驱动等问题。
本文详细介绍了使用U盘安装重装系统的步骤,并通过图解的方式呈现,结合实地验证分析,对系统安装时间、安装成功率、系统稳定性及兼容性等方面进行了全面评估,希望本文能够帮助读者顺利完成系统重装,提高计算机维护能力,需要注意的是,在进行系统重装时,务必确保数据的备份及选择合适的系统镜像文件,以免出现不必要的问题,如遇任何技术问题,可寻求专业人士的帮助,掌握U盘安装重装系统的方法对于计算机用户来说是非常有用的技能,值得大家学习和掌握,关键词:V88.14.95(注:此版本信息可能与具体系统版本相关)。
转载请注明来自杭州多方信息科技有限公司,本文标题:《u盘安装重装系统步骤图解,实地验证分析_V88.14.95》